Vertical Menu View
Vertical Menu View
A vertical menu view supports displaying a list of times on a screen vertically in a single column, similar to a lightbar. This type of control is often useful for lists of items or menu controls.
General Information
Items can be selected on a menu via the cursor keys, Page Up, Page Down, Home, and End, or by selecting them via a hotKey - see Hot Keys below.
![]() A vertical menu view is defined with a percent (%) and the characters VM, followed by the view number (if used.) For example:
A vertical menu view is defined with a percent (%) and the characters VM, followed by the view number (if used.) For example: %VM1.
![]() See MCI for general information on how to use views and common configuration properties available for them.
See MCI for general information on how to use views and common configuration properties available for them.
Properties
| Property | Description |
|---|---|
textStyle |
Sets the standard (non-focus) text style. See Text Styles in MCI |
focusTextStyle |
Sets focus text style. See Text Styles in MCI |
itemSpacing |
Used to separate items vertically in the menu |
height |
Sets the height of views to display multiple items vertically (default 1) |
focus |
If set to true, establishes initial focus |
submit |
If set to true any accept action upon this view will submit the encompassing form
|
hotKeys |
Sets hot keys to activate specific items. See Hot Keys below |
hotKeySubmit |
Set to submit a form on hotkey selection |
argName |
Sets the argument name for this selection in the form |
justify |
Sets the justification of each item in the list. Options: left (default), right, center |
itemFormat |
Sets the format for a list entry. See Entry Formatting in MCI |
fillChar |
Specifies a character to fill extra space in the menu with. Defaults to an empty space |
items |
List of items to show in the menu. See Items below. |
focusItemFormat |
Sets the format for a focused list entry. See Entry Formatting in MCI |
Hot Keys
A set of hotKeys are used to allow the user to press a character on the keyboard to select that item, and optionally submit the form.
Example:
hotKeys: { A: 0, B: 1, C: 2, D: 3 }
hotKeySubmit: true
This would select and submit the first item if A is typed, second if B, etc.
Items
A vertical menu, similar to other menus, take a list of items to display in the menu. For example:
items: [
{
text: First Item
data: first
}
{
text: Second Item
data: second
}
]
If the list is for display only (there is no form action associated with it) you can omit the data element, and include the items as a simple list:
["First item", "Second item", "Third Item"]
Example
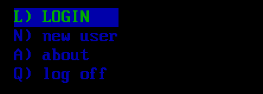
Configuration fragment (expand to view)
VM1: {
submit: true
argName: navSelect
items: [
{
text: login
data: login
}
{
text: apply
data: new user
}
{
text: about
data: about
}
{
text: log off
data: logoff
}
]
}
